Dropdown
This node places a dropdown input field in the visual tree. The input can for example be used to capture information from a user.
The dropdown takes an array of options as an input, which will be shown in the dropdown for the user to pick from.
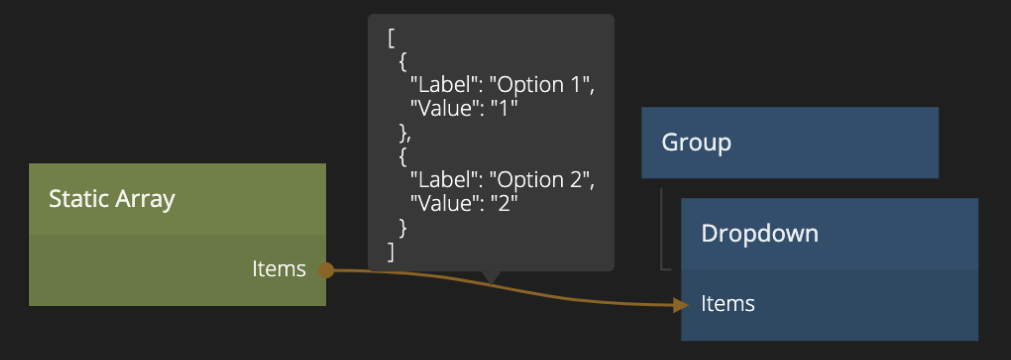
The Incoming Items Format
The incoming items should be an Array of Objects, for example coming from a Static Array, Query Records or a Function node.
The Object should have two mandatory properties: Label, Value (note that the case matters, value would not work). The Label property should contain the string to be shown in the Dropdown.
The Value property will be set on the output Value on the Dropdown.
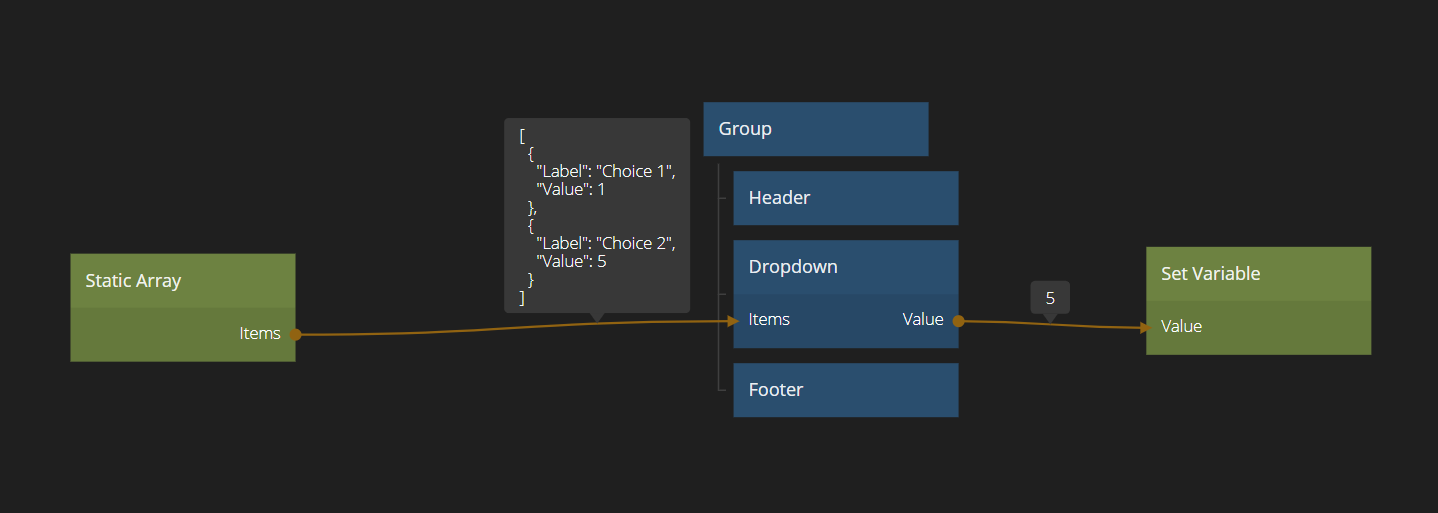
Depending on how your original data looks, it may be necessary to use the Array Map node to re-map values in the original data towards Label and Value.
One useful pattern is to map the id of an Object to the Value property in the Array Map to easily access the selected Object.
The mapping can be achieved through Value: function (object) { return object.id }.

Inputs
| Data | Description |
|---|---|
| Items | This input takes an Array of Objects that will populate the Dropdown. You should make sure that they have the two properties Label and Value set as they are used to represent the item in the Dropdown. |
| Value | Setting this input will force the Dropdown to select the item with the same value set in its Value property. |
| Placeholder | The placeholder text for when the dropdown is empty. |
| Placeholder Opacity | The opacity of the placeholder text. 0 is completely transparent and invisible. 1 is completely solid and opaque. |
User interaction can be enabled and disabled:
| Data | Description |
| ----------------------------------------- | ---------------------------------------------------------------------------------------------------------------------------------------------------------------------- |
| Enabled | Specifies if the control is Enabled (true) or Disabled (false). A disabled control will not respond to any user interaction. |
Visual
This node supports the following Visual Input Properties:
- Margin
- Alignment
- Dimensions
- Layout, Position
- Text Style
- Style
- Border Style
- Corner Radius
- Box Shadow
- Placement
- Other
- Advanced HTML
Outputs
The main output is the following:
| Data | Description |
|---|---|
| Value | This output holds the value, i.e. what is in the property Value in the currently selected Object in the Dropdown. |
| Signal | Description |
|---|---|
| Changed | This signal signal is emitted when the selection of the Dropdown changes. |
It also features a set of more in depth signals:
| Signal | Description | | ------------------------------------------------ | ----------------------------------------------------------------------------------------------------------------------------- | | Changed | A signal is sent on this output when the value of the control is changed by user interaction. | | Focused | A signal is sent on this output when the control is focused. | | Blurred | A signal is sent on this output when the control is blurred, i.e. it has lost the input focus. | | Pointer Down | Emitted when the mouse is pressed or finger is down on the node. | | Pointer Up | Emitted when the mouse is released or finger is lifted on the node. | | Hover Start | Emitted when the mouse enters the node. | | Hover End | Emitted when the mouse leaves the node. |
States
Apart from triggering signals the Dropdown node also notifies of its state through data outputs:
| Data | Description | | ----------------------------------------- | -------------------------------------------------------------------------------------------------------------------------------------------------------------------------------------------------------------------------------------------------------------------------------------------------------------------------------------------------------------- | | Enabled | A boolean output that is true if the control is in Enabled state and false if it is Disabled. This is useful when using this control as a base for your own component that will represent visually that it is enabled or disabled. | | Focused | This is a boolean type output that will be true if the control is in Focused state, and false otherwise. This is useful when using this control as a base for your own component that will represent visually that it is focused. This can be due to the user selecting the control for input or by using the keyboard. | | Hover | A boolean type output that is true when the user hovers over this control with the mouse and false otherwise. This is useful when using this control as a base for your own component that will represent visually that it is hovered. | | Pressed | A boolean output that is true when the user is currently pressing the control. This is useful when using this control as a base for your own component that will represent visually that it is pressed. |
Visual
This node supports the following Visual Output Properties:
Visual Input Properties
All visual nodes feature a plethora of visual properties that can be accessed both in the Property Panel and through inputs. These are documented below. Plese refer to the individual node documentation pages to see which nodes feature what visual properties.
Margin
Margins are the spacings around the node, outside of the borders. The margins for the node can be set individually in the Spacing Gadget.

| Data | Description |
| ----------------------------------------------- | ------------------------------------------------------- |
| Margin Left | The left margin in px, or % of the parents width. |
| Margin Right | The right margin in px, or % of the parents width. |
| Margin Top | The top margin in px or, % of the parents width. |
| Margin Bottom | The bottom margin in px, or % of the parents width. |
Padding
Paddings are the spacings around the nodes content, inside of the borders. The margins for the node can be set individually in the Spacing Gadget.

| Data | Description |
| ------------------------------------------------ | -------------------------------------------------------- |
| Padding Left | The left padding in px, or % of the parents width. |
| Padding Right | The right padding in px, or % of the parents width. |
| Padding Top | The top padding in px or, % of the parents width. |
| Padding Bottom | The bottom padding in px, or % of the parents width. |
Alignment
To specify how the node is aligned to its parent you can use the Alignment Gadget.

From left to right, the alignment options are:
| Data | Description | | --------------------------------------------------------- | ------------------------------------------------------- | | Align Bottom | Align this node to the bottom of its parent. | | Align Vertical Center | Align this node to the bottom of its parent. | | Align Top | Align this node to the top of its parent. | | Align Left | Align this node to the left side of its parent. | | Align Horizontal Center | Align this node to the horizontal center of its parent. | | Align Right | Align this node to the right of its parent. |
Connection Values
When making a connection to the layout property, the values are a little different than the ones in the dropdown. Here is a list of the values, that should be passed in:
| Display Name | Value |
| ----------------------- | -------- |
| Align Bottom | bottom |
| Align Vertical Center | center |
| Align Top | top |
| Align Left | left |
| Align Horizontal Center | center |
| Align Right | right |
Dimensions
Controling the width and height of the node is done with the Dimension Gadget.

The first four controls the Size Mode of the node. It decides how the width and height of the node is specified. From left to right, the options are:
| Data | Description | | ---------------------------------------------------------------- | ------------------------------------------------------------------------------------------------------------------------------------------- | | Explicit width and height | Set the width and height directly in pixels or percentage. Percentage is in relation to the parent, so 100% is the same size as the parent. | | Explicit height, Content Width | The node will calculate the width to fit all of its children. The height is explicitly set. | | Explicit width, Content Height | The node will calculate the height to fit all of its children. The width is explicitly set. | | Content Size | Both the width and the height is calculated to fit all of the node's children. |
The other properties are:
| Data | Description |
| ---------------------------------------- | ------------------------------------------------------------------------------------------------------------------------------------------------------------------------------------------------------------------------------------------------------------------------------------------------------------------- |
| Width | Specify the width of this node in pixels, percentage of parent's width or the unit vw which is percentage of the browser window width. |
| Height | Specify the height of this node in pixels, percentage of parent's height or the unit vw which is percentage of the browser window height. |
| Fixed | Controls if an element will try to resize and share space with siblings without going outside of the bounds of the parent.
If Fixed is enabled, the element will be the exact specified size. If it is disabled, the element will resize to fill up empty space, or shrink to make space for siblings. |
You can use the Dimension Contstraints Gadget to set a min and/or a max size for the node.
Layout
The supported properties of the Layout Gadget can be very different depending on the node. All possible properties are listed below.

• Position
Controls the layout of this node is in its parent group.
| Option | Description |
| ------------------------------------------- | --------------------------------------------------------------------------------------------------------------------------------------------------------------------------------------------------------------------------------- |
| In Layout | This node is part of the parent group layout, it will be stacked with its siblings depending on the parent group layout settings. |
| Absolute | This node will not be part of the parent group layout, instead you are free to use the Pos X and Pos Y to place this node explicitly. |
| Sticky | Behaves like In Layout, except when the node is about the be scrolled outside the parent. It'll stick to an edge of the parent instead of scrolling away. The edge it sticks to can be controlled with the Alignment input. |
• Layout Direction
By default all children are stacked. This property specifies the stacking direction.
| Data | Description | | -------------------------------------------- | ---------------------------------- | | Vertical | Children are stacked vertically. | | Horizontal | Children are stacked horizontally. | | None | Children are not stacked. |
When making a connection to the layout property, the values are a little different than the ones in the dropdown. Here is a list of the values, that should be passed in:
| Display Name | Value |
| ------------ | -------- |
| Vertical | column |
| Horizontal | row |
| None | none |
• Multi Line Wrap
This property specifies what happens with children that are stacked outside of the border of the node.
| Data | Description | | -------------------------------------------- | ------------------------------------------------------------------------------------------------------ | | Off | Children are stacked beyond the boundaries of the node. If Clip is enabled they will not be visible. | | On | Children are wrapped to the next row or column (depending on layout direction). | | On Reverse | Same as On but opposite layout direction. |
• Gap
This property is used to add spacing between children in the group.
| Data | Description | | ------------------------------------------------ | --------------------------------------------------------------------------------------------------------- | | Vertical Gap | Vertical space between children. Shown if Layout is set to Vertical or Multi Line Wrap is On. | | Horizontal Gap | Horizontal space between children. Shown if Layout is set to Horizontal or Multi Line Wrap is On. |
• Clip content
This property controls if elements that are too big to fit inside the node will be clipped.
If disabled, a group will always expand to contain all of its children. So if the children are taller than the size of the group, the group will expand and be larger than its specified size.
Align and justify content
This Gadget controls how children are aligned and justified by default. Children can override these settings with their Alignment input.

The first set of options control cross-axis alignment, meaning vertical alignment for horizontal layouts, and horizontal alignment for vertical layouts. From left to right, the options are:
| Option | Description | | ---------------------------------------------------- | ------------------------------------------------- | | Align items start | Children are stacked at the start of the parent. | | Align items center | Children are stacked at the center of the parent. | | Align items end | Children are stacked at the end of the parent. |
The second set of options control alignment in the same direction as the layout. From left to right, the options are:
| Option | Description | | --------------------------------------------------------------- | --------------------------------------------------------------------------------------------------- | | Justify content start | Children are stacked at the start of the parent. | | Justify content center | Children are stacked at the center of the parent. | | Justify content end | Children are stacked at the end of the parent. | | Justify content space between | Children are evenly distributed. No space is added between the parent and the first and last child. | | Justify content space around | Children are evenly distributed. Space is added between the parent and the first and last child. | | Justify content space evenly | Children are evenly distributed with equal space between them. |
Scroll
This Gadget controls how scrolling should be handled within the node.

| Data | Description | | ----------------------------------------------- | -------------------------------------------------------------------------------------------------------------------------------------------------------------------------------------------------------------------------------------------------------- | | Enable Scroll | This specifies if the node should have scrolling enabled for children that overflow outside of the nodes boundaries. Scrolling direction is determined by the nodes Layout direction. Enabling this will show the scrolling properties below. |
| Data | Description | | -------------------------------------------------------- | ------------------------------------------------------------------------------------------------------------------------------------------------------------------------------------------------------------ | | Native Platform Scroll | When enabled, uses the web's native scrolling dependent on the platform. Uses custom Noodl scrolling when disabled. The custom Noodl scrolling is platform independent and has both touch and mouse support. | | Show Scrollbar | Only available if Native Platform Scroll is disabled. Toggles the visibility of the scrollbar. | | Bounce at boundaries | Only available if Native Platform Scroll is disabled. Toggles if scrolling bounces when you are at top or bottom of list. | | Snap | Only available if Native Platform Scroll is disabled. Enabling this will snap the scrolling between every screen. | | Snap To Every Item | Only available if Snap is enabled. Enabling this will force the scrolling to snap to individual items. |
Text Style
| Data | Description |
| ------------------------------------------------ | ------------------------------------------------------------------------------------------------------------------------------------------------------------------------------------------------------------------------------------------------------------------------------------------------------------------------------ |
| Text Style | Set an existing text style to this node, or create a new text style from the current properties. |
| Font Family | The font family of the text to display. Choose a font in the project folder or type font name. |
| Font Size | The size of the font of the text to be displayed, in px. |
| Color | The color of the text to be displayed. |
| Letter spacing | The distance between letters in the string to be displayed. Can be specified in the following units: px: Pixels. This is CSS pixels, so one pixel will be two physical pixels on a retina displayem: Relative to the font size. 1em is the same as the current font size |
| Line height | The line height of the string, if the string is on multiple lines. Can be specified in the following units:
No unit: Relative to the current font size. Preferred way to set line height px: Pixels. This is CSS pixels, so one pixel will be two physical pixels on a retina display %: Percentage |
| Case | Control how to capitalize the text: None: Characters are unmodifiedUppercase: All characters will be uppercaseLowercase: All characters will be lowercaseCapitalize: The first letter of each word will be converted to uppercase |
Style
This Gadget controls basic styling of the node.

| Data | Description |
| -------------------------------------------------- | ------------------------------------------------------------------------------------------------------------------------------------------------------------------------------------------------------------------------------------------------------------------------------------------------------ |
| Opacity | The opacity of the node. 0 is completely transparent and invisible. 1 is completely solid and opaque. |
| Background Color | Specifies the background color for this node. |
| Visible | Toggle the visibility of this node on and off. |
| zIndex | The depth index for this node, this can be any number. |
| Blend Mode | Controls how this element should blend with the elements behind it. The blend mode can be set to one of the following: Multiply Normal Screen Overlay Darken Lighten Color Dodge Color Burn Hard Light Soft Light Difference Exclusion Hue Saturation Color Luminosity |
Border Style
The Border Style Gadget is used to style the borders.

You can select to style all borders at once, or only style individual borders. The styling for the individual borders will override the all-borders option.
| Data | Description |
| ---------------------------------------------- | -------------------------------------------------------------------------------------------------------------------------------------- |
| Border Style | Specifies whether this node should have a border and what it should look like. The options are None, Solid, Dotted and Dashed. |
| Border Width | The width of the border. Only available if Border Style is set to have a border. |
| Border Color | The color of the border. Only available if Border Style is set to have a border. |
Corner Radius
The Corner Radius Gadget is used to round the corners of the node.

You can select to set the corner radius all corners at once, or only style individual corners. The styling for the individual corners will override the all-corners option.
The corner radius is specified in px or % of the nodes width.
Box Shadow
You use the Box Shadow Gadget to set the shadow behind or inside of the node.

| Data | Description | | ------------------------------------------------ | ------------------------------------------------------------------------------------------------------------------------------------------------------------------- | | Shadow Enabled | Enables and disables the shadow. | | Offset X | The horizontal offset of the shadow. A positive value puts the shadow on the right side of the node, a negative value puts the shadow on the left side of the node. | | Offset Y | The vertical offset of the shadow. A positive value puts the shadow below the node, a negative value puts the shadow above node. | | Blur Radius | The blur radius. The higher the number, the blurrier the shadow will be. | | Spread Radius | The spread radius. A positive value increases the size of the shadow, a negative value decreases the size of the shadow. | | Inset | Changes the shadow from an outer shadow (outset) to an inner shadow. | | Shadow Color | The color of the shadow. |
Placement
The Placement Gadget lets you offset, rotate and scale the node. It uses CSS Transforms under the hood, meaning that the nod will still take up the original size and position in the visual tree.

| Data | Description | | ---------------------------------------------------- | -------------------------------------------------------------------------------------------------------------------------------------------------------------------------------------------------------------------------------------------------------- | | Pos X | The X position of the node. Either relative to its parent top left corner or relative to its layout position depending on the Position property. Can be specified in pixels or as a percentage of its parent's width. | | Pos Y | The Y position of the node either relative to its parent's top left corner or relative to its layout position depending on the Position property. Can be specified in pixels or as a percentage of its parent's height. | | Rotation | The rotation in degrees. | | Scale | Specifies scaling of this node. A value of 0 scales the node down completely so that it is no longer be visible. A value of 1 gives it the original size, and a value of 2 doubles the size and so on. | | Transform Origin X | Specifies the X position, within this node, that will be the center for rotation and scale. By default it is the center of the node (i.e. 50%) but you can specify an arbitrary value in either percentage of the node's width or explicitly in pixels. | | Transform Origin Y | Specifies the Y position, within this node, that will be the center for rotation and scale. By default it is the center of the node (i.e. 50%) but you can specify an arbitrary value in either percentage of the node's height or explicitly in pixels. |
Dimension Constraints
The Dimension Constraints Gadget allows you to clamp the values of the Dimensions Gadget.

| Data | Description | | -------------------------------------------- | --------------------------------------------------------------------------------------------------------------------------------------------------------- | | Min Width | The minimum width that can be assumed by growing with children or parent. Can be specified in % or pixels, or vw which is percentage of window width. | | Max Width | The maximum width that can be assumed by growing with children or parent. Can be specified in % or pixels, or vw which is percentage of window width. | | Min Height | The minimum height that can be assumed by growing with children or parent. Can be specified in % or pixels, or vh which is percentage of window height. | | Max Height | The maximum height that can be assumed by growing with children or parent. Can be specified in % or pixels, or vh which is percentage of window height. |
Focus
| Signal | Description | | ----------------------------------------- | --------------------------------------------------------------------------------------------------------------------------------------- | | Focus | Focuses this node. Will trigger the Focused signal output on this node, as well as Focused Lost on other nodes that now lost focus. |
Other
| Data | Description |
| -------------------------------------------------------- | --------------------------------------------------------------------------------------------------------------------------------------------------------------------------------------------------------------------------------------------------------- |
| Pointer Events Mode | This specifies how this node responds to pointer events.Inherit sets the node to respond to pointer events in the same way as its parent.Explicit sets the node to respond to pointer events as specified by Pointer Events Enabled. |
| Pointer Events Enabled | This property is only available if Pointer Events Mode is set to Explicit. It will specify if this node responds to pointer events or not. If set to false this node will completely ignore pointer events. |
| Block Pointer Events | This will cause this node to block all pointer events, e.g. any node that is behind this node will not receive pointer events. |
| Mounted | This property is used to completely remove the node from the DOM. If this property is set to false the node is removed from the visual tree. It differs from the Visible property where the node is still part of the visual tree but invisible. |
Advanced HTML
| Data | Description | | ------------------------------------------- | --------------------------------------------------------------------------------------------------- | | Tag | The tag used when this node renders in the app. Only available on the Group and Text nodes. | | CSS Class | Specify a CSS class this node will have. | | CSS Style | Use this property to specify your custom CSS. |
Visual Output Properties
Scrolling
| Data | Description | | ------------------------------------------------- | -------------------------------------------- | | Scroll Position | The current position of scrolling in pixels. |
| Signal | Description | | ------------------------------------------------ | ------------------------------------- | | Scroll Start | Signal emitted when scrolling starts. | | Scroll End | Signal emitted when scrolling ends. |
Bounding Box
| Data | Description |
| --------------------------------------------------- | ------------------------------------------------------------------------------------------- |
| Screen Position X | Where this node is on the screen's X-axis, in px. |
| Screen Position Y | Where this node is on the screen's Y-axis, in px. |
| Width | Current width of this node. |
| Height | Current height of this node. |
Mounted
| Signal | Description | | ------------------------------------------------ | ------------------------------------------------------------------------------------------------------------------------------------- | | Did Mount | Signal sent when this node has been mounted, i.e. has become part of the visual tree and is visible. | | Will Unmount | Signal sent when this node is about to be removed from the visual tree and become hidden. |
Pointer Events
| Signal | Description | | ------------------------------------------------- | --------------------------------------------------------------------- | | Click | Triggered when the node is clicked or tapped. | | Pointer Down | Triggered when the mouse is pressed or finger is down on the node. | | Pointer Up | Triggered when the mouse is released or finger is lifted on the node. | | Pointer Enter | Triggered when the mouse enters the node. |
Hover Events
| Signal | Description | | ----------------------------------------------- | ----------------------------------------- | | Hover Start | Triggered when the mouse enters the node. | | Hover End | Triggered when the mouse leaves the node. |
Focus
| Signal | Description | | ------------------------------------------- | --------------------------------------------------------------------------------------------------------------------------------- | | Focused | Triggered when the node, or one if its descendants, is clicked, or if the Focused input is triggered. | | Blurred | Triggered when this node had focus and another node gained focus. Focus is only lost if the new focused node is not a descendant. |
Other
| Data | Description |
| ------------------------------------------------ | ---------------------------------------------------------------------------------------------------------------------------------------------------------------------------------------------------------------------------------------- |
| Child Index | The place this node has in relation to its parent. E.g. if a Group has three children, then the first child will have Child Index 0, the second child will have Child Index 1, and so on. |
| This | A reference to this node. Used in custom JavaScript nodes and more. |
| Children Count | Outputs the number of children that this node has (if the node supports children). |